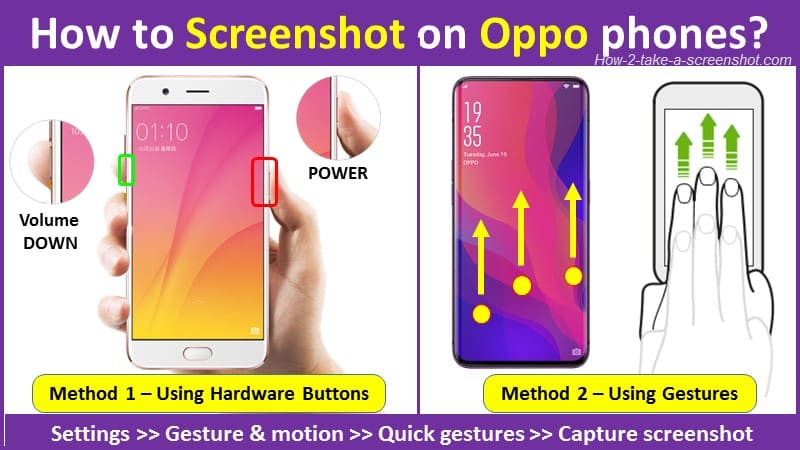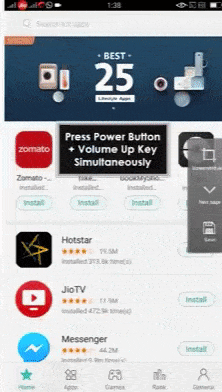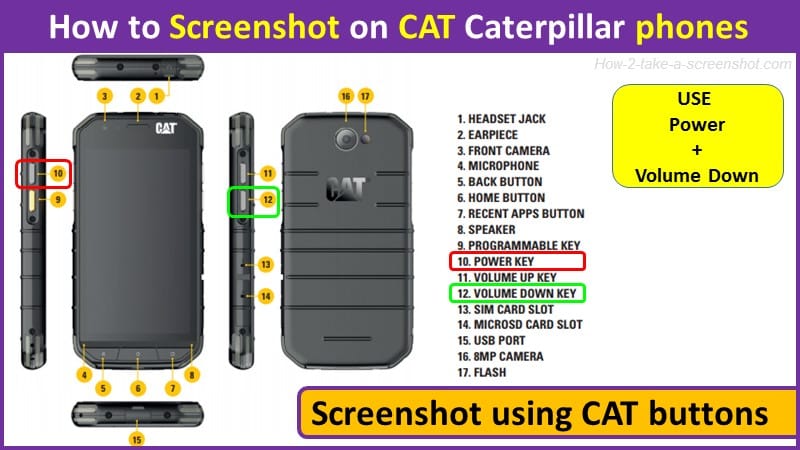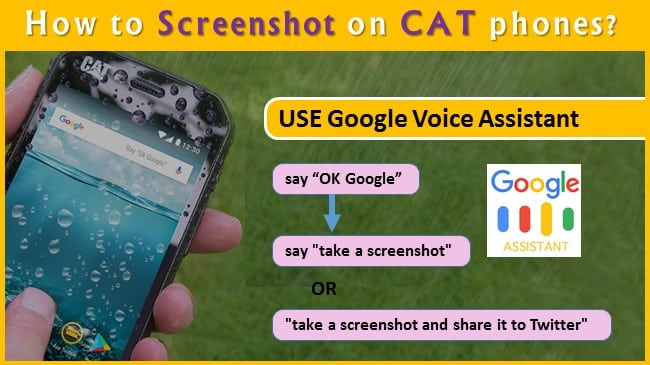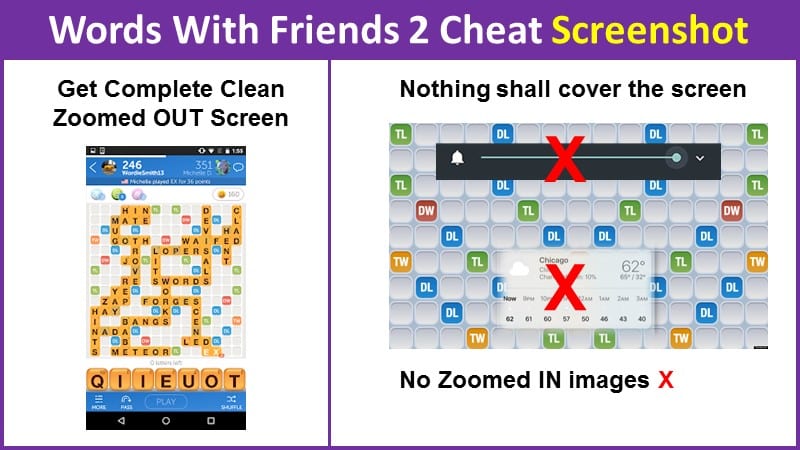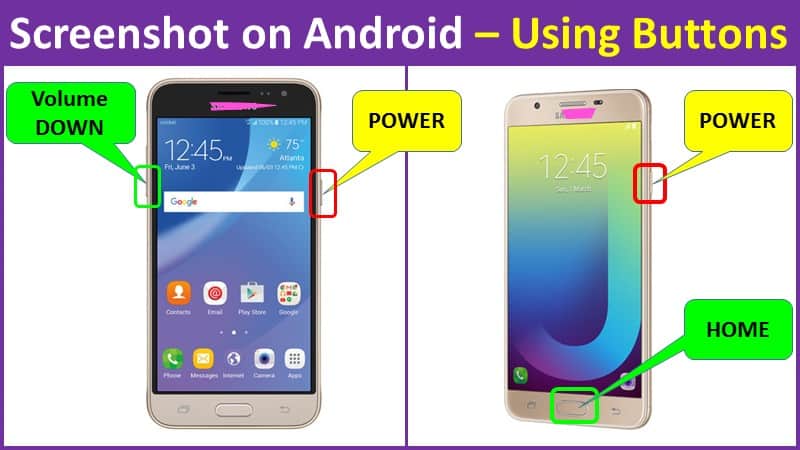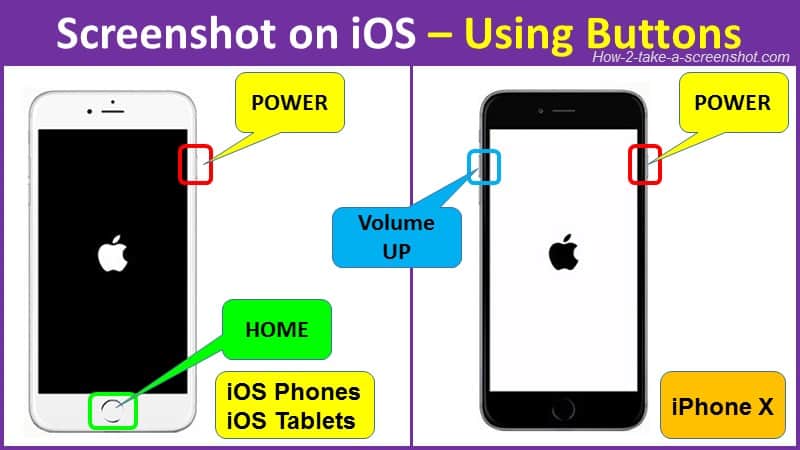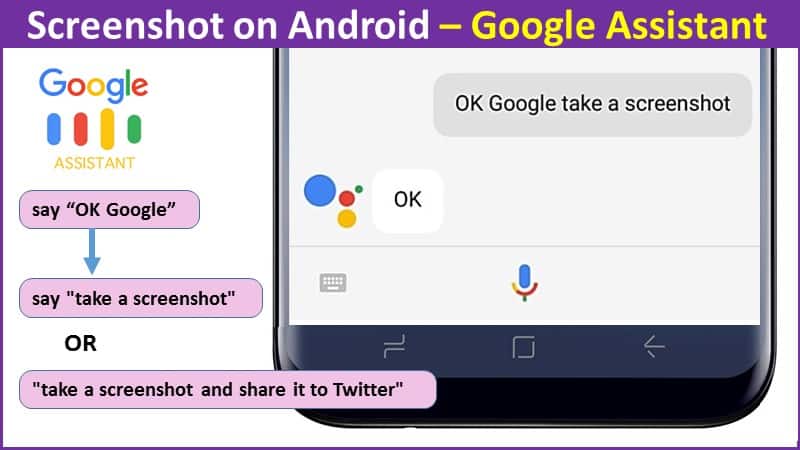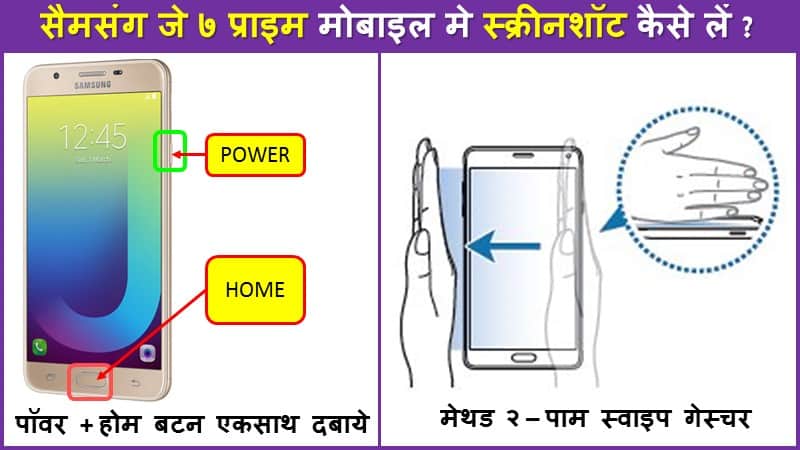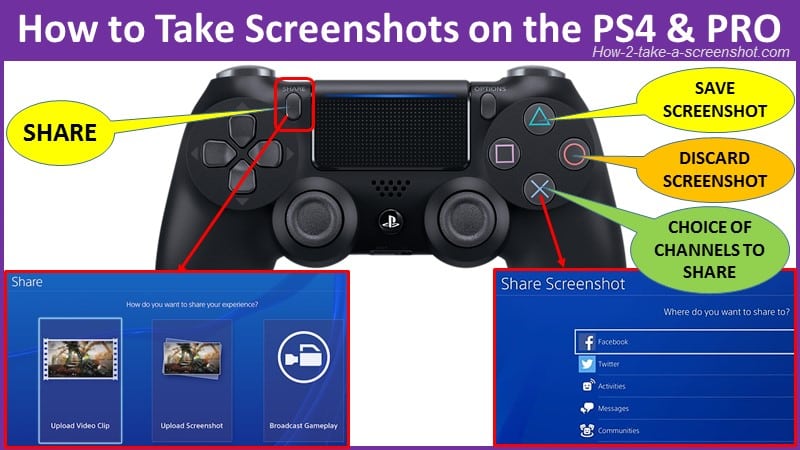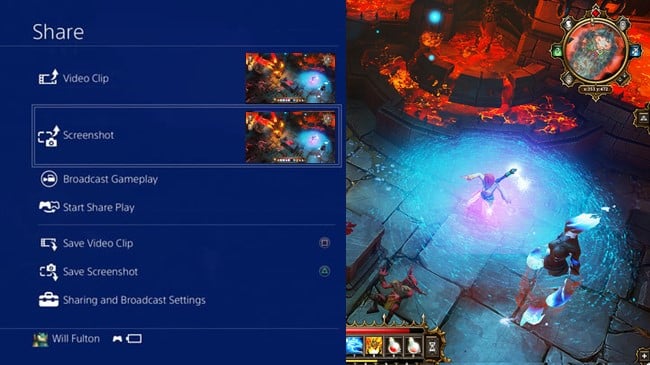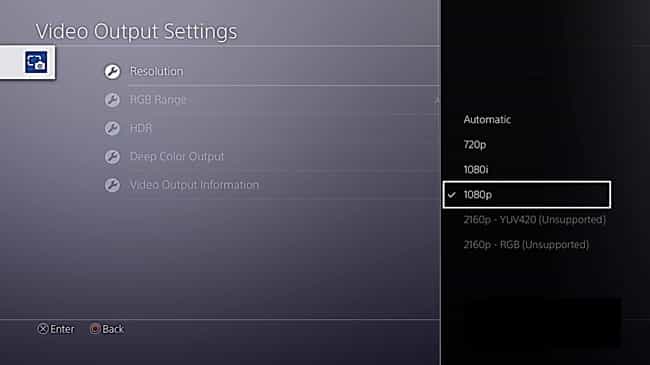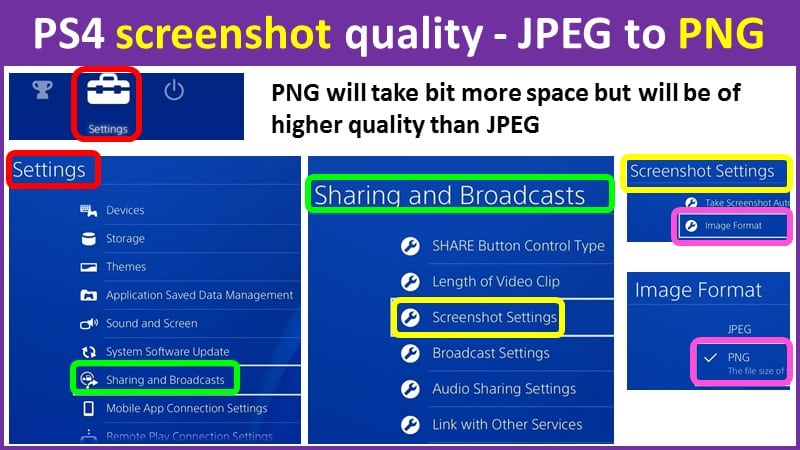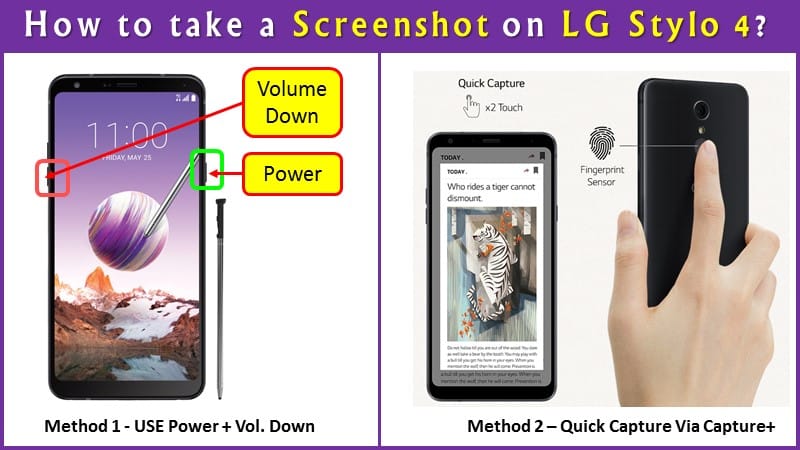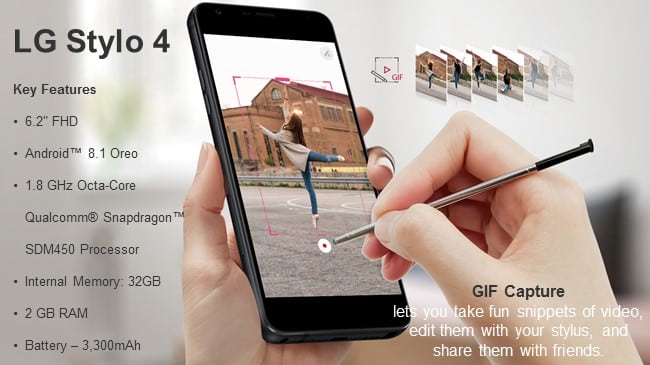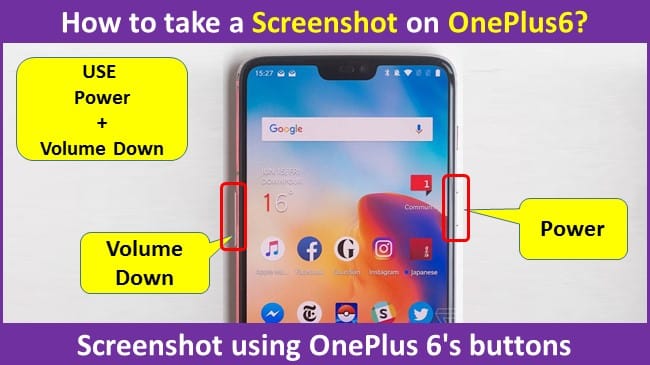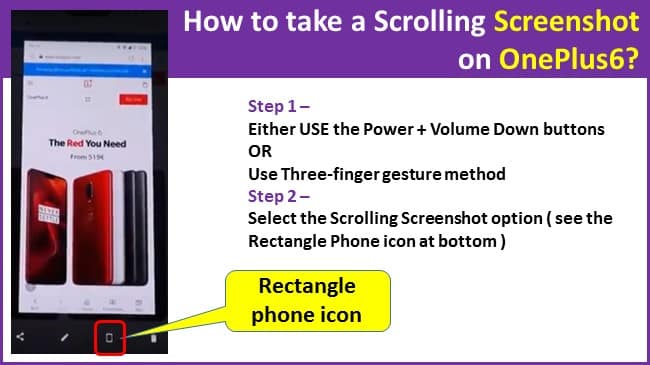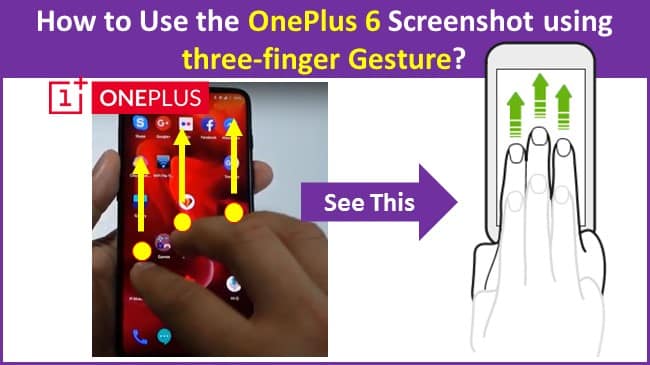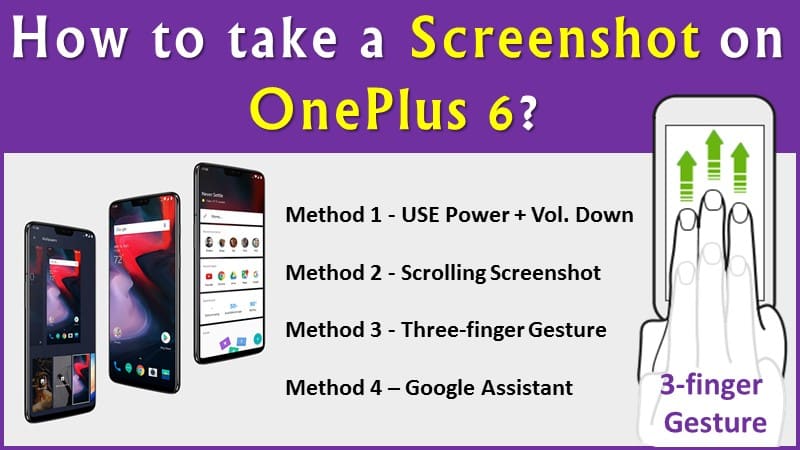Huawei is known for their value for money products including smartphones, from budget to high end phones they have reached almost every part of the world. Having said that each manufacturer has his own specialty of features in their smartphones so as Huawei. So while you own a Huawei smartphone and want to take a screenshot or printscreen it is important to learn How to take a screenshot on Huawei Phone?
Here in this post you will learn the simplest method to the most advanced method of taking Knuckle screenshots which is specialty of Huawei smartphones!
So Huawei has taken the most intuitive method into actual with use of knuckle to command the phone in an easy way, just read through to get the complete info.
How to take a screenshot on Huawei Phone?
Simply press and hold the Volume Down and Power buttons simultaneously for just a few moments (2-3 seconds), with a flicker of screen Huawei device will generate a screenshot for you. Or if you own an advanced model, use your knuckle to take a screenshot using gesture feature.
So lets learn more magical methods of How to Take a Screenshot on Huawei Phones?
Method 1 — Using Hardware buttons, Basic Android method
Taking a screenshot (printscreen) is a feature that comes pre-loaded on the Android system, regardless the Android firmware version that is discussed.
Applicable models : Huawai Mate 9, Huawai P10 Lite, Huawai P10 and Huawai P10 Plus, Huawei Mate 10 Lite
1) Open the screen of which you want to take a screenshot, like a chat application Snapchat, Instagram or WhatsApp, even a window of web browser.
2) Locate the Volume Down and Power button both located on the right hand side of your Huawei smart phone.
3) Now to take a screenshot, simply Press and hold the Volume down and Power button button simultaneously for up to 2-3 seconds or till you hear the camera shutter sound indicating the screenshot has been taken by your phone successfully with an animation of screenshot.
4) The animation stays for a while and if you wish to edit it on the fly simply tap it to get editing options, where you can edit, save and share it immediately across social platforms, email it or do whatsoever you wish to.
5) If you do not select the animation, the screenshot has been saved to the device Gallery >> Screenshots folder.
6) Go to Gallery folders and edit or share photos across social network like facebook, twitter,etc.,

Method 2 — Using Hardware buttons, for taking a scroll shot
Applicable models : Huawai Mate 9, Huawai P10 Lite, Huawai P10 and Huawai P10 Plus, Huawei Mate 10 Lite
Scrollshot is needed when you wish to capture a long scrolling screen, might be a web-page of lyrics or a chat with your friend, a page of book, something that won’t fit in one go on the mobile screen and hence screeshot it once is a tedious task.
But with your Huawai phone feature of scroll shot, you will be able to take a long screenshot easily.
1) Go to the screen of which you wish to take a long screenshot or I can say a scrolling screenshot.
2) Use standard hardware button method to generate the screenshot, means hold down on the Power button and Volume down buttons simultaneously for 2-3 seconds or till you hear the camera shutter sound with an animation of screenshot.
3) Now before the screenshot animation disappears from screen, tap on the Scrollshot option
4) As soon as you tap the Scrollshot option, immediately, your Huawai phone will start scrolling down on the screen and add / append / stitch it to the original screenshot. Keep tapping until you scroll down till end or you want to long screenshot.
5) The Long scrollshot will now appear on your display for your inspection or sharing or deleting or editing.
Many phones you need to download and use an external app for taking long screenshots but Huawai phones you have builtin facility to take a long screenshot which is also an easy task indeed.
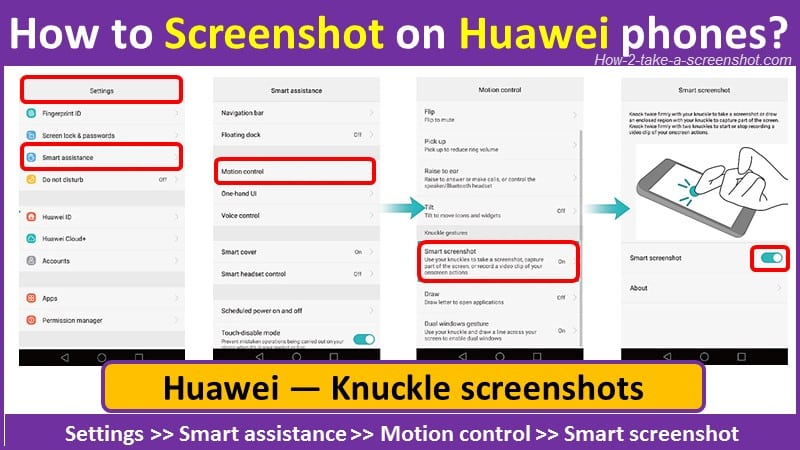
Method 3 — Knuckle Smart screenshot (printscreen)
Now most of the smartphones like Samsung, OnePlus have their own methods of taking screenshots using gesture controls, so as Huawei phones, something really different which no other phone in market is using of as called as knuckle smart screenshot feature.
Remember that this will surely need some practice to use this smart feature, but I am sure once you are used to it, you will love using it.
On a simple gesture it will take full screenshot or partial screenshot as per your wish.
Step-by-Step guide on How to take a Knuckle Smart screenshot
1) First you need to enable the Smart screenshot feature on your Huawei smartphone
Go to phone’s Settings >> Smart assistance >> Motion control >> Smart screenshot
See the image for more clarification on where to find these settings on your Huawei phone.
2) Open the screen of which you want to take a screenshot, like a chat application Snapchat, Instagram or WhatsApp, even a window of web browser.
3) When ready to take a screenshot, all you have to do is knock firmly on the screen with your knuckle to take a full screenshot.
To take a partial screenshot, knock once and without lifting your hand, draw a circle or square to capture selected area of screen.
To take a scrolling screenshot, knock once and draw an “S” to start a scrolling screenshot.
To start a video recording of your phone screen, knock twice with two knuckles at the same time
Tip: Don’t give up immediately, since using this Knuckle Smart screenshot feature is somewhat tricky so in the beginning you may feel frustrated, but believe me it works.
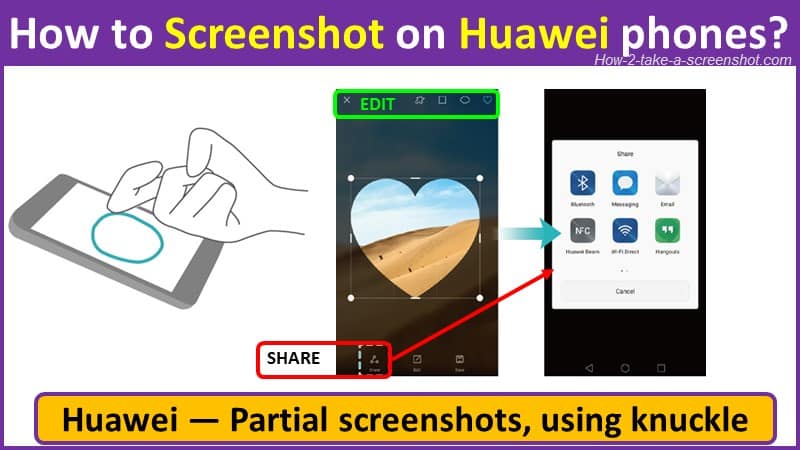
Where are my screenshots saved in Huawei phone?
After you take a screenshot using any of the above specified method, the screenshots are saved to the gallery >> screenshots folder automatically by your device.
You can any time go to the folder and edit or share your screenshots over social media or email them.
Summing up:
In this post you have learnt different methods to take a screenshot on Huawei smartphones.
From basic method to most advanced methods in step-by-step approach.
As said first method is basic and will work on any of the Huawei phone model where as the advanced methods like gesture (knucke knocking method) will work only on advanced models from Huawei.
If you want me to add more methods of taking screenshots using external apps please let me know and I will add them.