Gaming is Fun, Gaming is Sharing, Gaming is Group enjoyment too. So when it comes to all new latest PlayStation 4 (PS4) & PS4 PRO where you will be spending evenings or weekends on playing the favorite games, it also comes to some achievements to share with family and friends. Be it a perfect headshot or unlocking the new level or gaming high scores, you need to Share it on social networks like Twitter or FaceBook. Also in some cases while you get an error or a bug, you wish to share it in an online community to take help or simply to report it. Further you can broadcast the game live on YouTube.
Obviously the world leader Sony knows this and have inherently incorporated a simple and dedicated “SHARE” button on on your DualShock controller.
Its very easy to use it, all you have to do is simply know few keys that goes into combination to get different options and / or results.
Quick wrapup before we get into detailed procedure —
How to Take and Share screenshot on Sony PS4 ?
Press SHARE button to take a screenshot, Press and Hold SHARE button to get DISPLAY menu, Press SHARE button Twice to Start or Stop Saving Video Clip
INDEX |
||
| 1 | Important things to know before screenshot or broadcast on PS4/PRO | Jump to Topic |
| 2 | How to Take and Share screenshot on Sony PS4 (PlayStation 4)? | Jump to Topic |
| 3 | How to Take and Share screenshot on Sony PS4 PRO ? | Jump to Topic |
| 4 | Where are my screenshots stored on Sony PS4? | Jump to Topic |
| 5 | How to change your PlayStation 4 screenshot quality? JPEG or PNG? | Jump to Topic |
| 6 | How to Store PS4 Image screenshots or videos to an external USB device? | Jump to Topic |
| 7 | How to live-stream your PS4 gameplay to YouTube? | Jump to Topic |
| 8 | How to live-stream your PS4 PRO gameplay to YouTube? | Jump to Topic |
Now:
Before you take and share screenshots on PS4, simply note down the following important points —
1 — The first time you connect to an online service like Twitter or Facebook from the PS4, you must enter your login credentials (username and password) for the online services.
Note 1 : If you do not have an social share account, you may like to create one by visiting the respective online service’s website. (Twitter or Facebook)
Note 2 : Depending upon the compression policy of the service you are using to share, a screenshot might be compressed by the system when it’s shared.
2 — PS4 & PS4 PRO allows only 1 screenshot upload at a time.
So even social networks like Twitter and Facebook allows multiple pictures uploading from other devices, here in SONY PS4 you have limitation to upload single image at a time.
Note : Methods for deleting uploaded screenshots vary depending upon the online services, hence you may please refer to the respective website of the online service.
3 — Depending on the displayed content or the state of the system, sometimes system may not allow to take a screenshot.
Yes, In certain situations (either gaming or using menus) you may not be allowed to take a screenshot. Possible situations are some game opening screens or cut-scenes that maybe deemed as spoilers by the game developers or the state of system may not allow to do so.
Go back to Index
So now that you are aware of the basics before getting onto actual job of taking a screenshot on the Sony PlayStation 4
Lets go ahead to learn how you can share your great gaming moments with your family and friends.
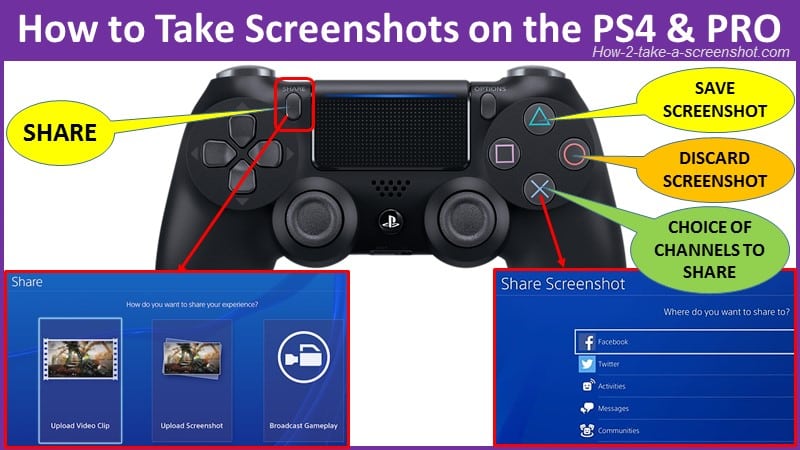
2) How to Take and Share screenshot on Sony PS4 (PlayStation 4)?
Option 1 : Screenshot and share immediately
1) Press “SHARE” button and immediately release it.
2) The on-screen action will be paused and you will get a “SHARE MENU” popup screen.
3) Now from here you can directly select “SHARE SCREENSHOT” option and send the captured screen image directly to the social media and your PSN activity feed
Option 2 : Screenshot and Save
1) Press & HOLD the “SHARE” button on your PS4 DualShock controller for at least one second.
This will open up the share menu as shown below.
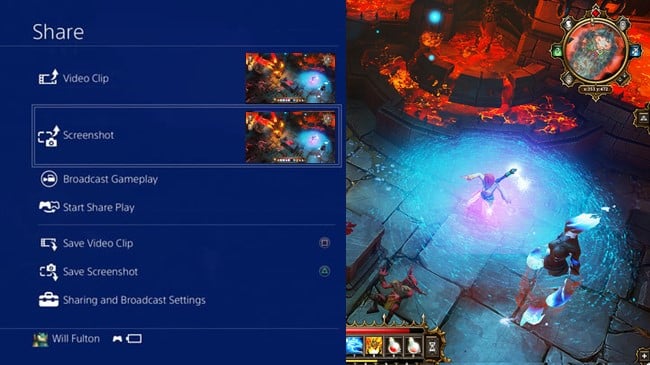
2) Now you can, press the triangle △ button to save the screenshot.
Tip : If you want to discard the screenshot, simply press the circle ○ button on the PS4 controller.
3) OR to share the screenshot on the fly, press the Share button again, or Press X Button and choose the Upload Screenshot option. (See the main image of this post)
Here you have an option to choose which screenshot you would like to share by navigating to the screenshot image or video of your choice.
4) Look at the SHARE SCREENSHOT option in main image, you will see different options to choose the online service or social network you want to share it to.
5) Select the service like Facebook or Twitter. (Optional – Enter a comment)
6) Select Upload.
7) Done. Yes, you have shared your first screenshot from the Sony PlayStation 4 🙂
Go back to Index
3) How to Take and Share screenshot on Sony PS4 PRO ?
(PlayStation 4 PRO)
PS4 PRO provides you different resolutions for the screenshots you take
- Option 1: 2160 pixels (4K resolution) or
- Option 2: 1080 pixels (2K resolution).
— Game recording is available in up to 1080p. (This is limited to 720p on standard PS4 systems)
— HDR is not supported.
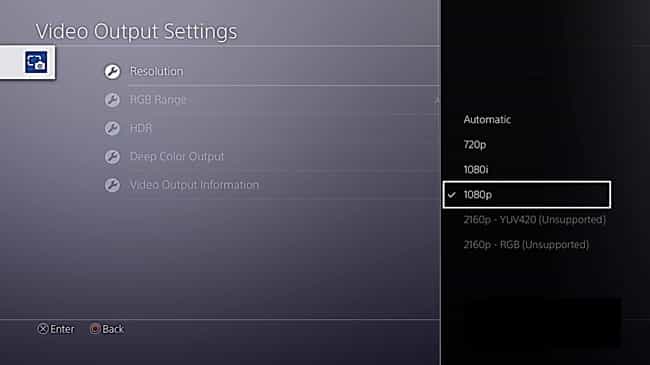
Please note that these image resolution options can be changed through the SAHRE menu, which you can be accessed via the Quick menu by long pressing the PS button.
Go back to Index
4) Where are my screenshots stored on Sony PS4?
All your captured Screenshots are stored in the Capture Gallery
To reach the Capture Gallery, press the PS button and navigate through the home screen menu.
Device sorts out the media into screenshots and videos on its own, and within that in folders by game.
From here, you can select any image file you want to share and press the Share button, to get the above explained options to upload or share on Twitter or Facebook etc.
Go back to Index
5) How to change your PlayStation 4 screenshot quality? JPEG or PNG?
Default PS4 setting to save screenshot is JPEG image.
If you wish to get richer images than this, you can try changing the format in which your PS4 saves screenshots.
Switching from JPEGs to PNGs – How to do it?
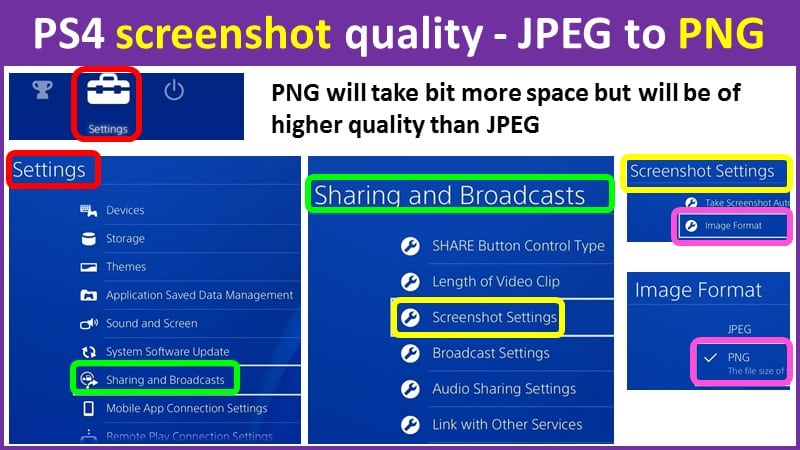
Step-by-Step guide (see above image which shows all the screens required to set PNG image format)
1) Main menu >> select Settings.
2) Settings >> select Sharing and Broadcasts
3) Sharing and Broadcasts >> Screenshot Settings.
4) Select Image Format >> Change from JPEG to PNG.
5) Now all your screenshots on PS$ will be saved in PNG image format.
NOTE: PNG images will take-up a bit more space than JPEGs did but you will get better quality of the screenshot images.
6) How to Store PS4 Image screenshots or videos to an external USB device?
Lastly you don’t want your device to be full of images and videos apart from the main games, the storage is costly though.
So you can simply attach a USB storage device which is formatted to exFAT and FAT32 (so that you don’t face any comparability issue) to export the native image files as JPGs.
How to do it?
1) Plug in USB device
2) Navigate to the Capture Gallery from the home menu.
3) Locate the image/video content you want to share and press the Options button
4) You will get a menu on the right side of the screen, locate “Copy to USB Storage Device” Option. Highlight it and press X.
Note : You can select as many screenshots as you would like to export in bulk to the device you have plugged in.
5) All your exported content will be automatically transferred to USB device under the folders PS4>SHARE>Screenshots, and then again sorted by games.
The export process is really easy and quick.
Go back to Index

7) How to live-stream your PS4 gameplay to YouTube?
Step 1 : Link SEN account to YouTube account
— Go to Settings >> PlayStation Network/Account Management >> Link with Other Services
— Select YouTube and sign in using your YouTube account credentials.
— Wait to get confirmation on account linked.
Step 2: broadcast using YouTube
— While you are playing your game, press the SHARE button to open the “Broadcast Gameplay” menu.
— Now select YouTube as service to broadcast. (if asked you have to agree to the YouTube terms of service to enable streaming)
— Done, you are LIVE on internet 🙂
Note : You can also personalize broadcast details such as Microphone/PlayStation Camera inclusion, and the display of Spectators Comments.
Go back to Index
8) How to live-stream your PS4 PRO gameplay to YouTube?
— You need to follow the same process as explained before for the PS4
Just note down the additional information as given below for PS4 PRO model as given below —
1) You can’t Broadcast in 4K from your PS4 Pro system, but you can Broadcast in up to 1080p (60fps) depending on broadcast service used and bandwidth.
YouTube — Up to 1080p (60fps) is available – quality may vary depending upon YouTube network traffic.
Twitch — 1080p (60fps) is available.
DailyMotion — 1080p (60fps) is available (Only for selected verified DailyMotion account holders.)
2) HDR is not supported.
Go back to Index
References for this post are taken from below websites
https://www.playstation.com/en-us/explore/accessories/gaming-controllers/dualshock-4/
Leave a Reply