Most of you will need screen recording on your laptop or desktop PC for some or the other reasons. In fact I need it for company presentations many times. So today I found a super easy method to do screen recording using the PowerPoint software which comes with the MS office suite. Anyway PowerPoint is installed on most of the laptops or PC’s so thought to share this quick method with all of you.
Take screenshots or record videos
The method descried in below post can be used to record any movie scenes from media player or Instagram stories displayed inside your web browser or Facebook videos, in face every movie file played on your laptop or every picture file open on your screen can be captured using this simple & quick method.
Not only this now I am able to record all that I am doing like working on my CAD software and need to share some steps with my colleague, or made an animation or rotating a CAD model on screen, all things what I do on my desktop or laptop screen can be simply recorded using this simple technique.
Video capture full screen or partial screen
Also another beauty of using PowerPoint to record the screen is that it allows Full screen capture as well as draw a rectangle to capture partial screen only.
Which means if you wish to capture particular part of video being played on screen it is possible without doing complex operations.
Compress the videos too
Another thing I will describe in this post is how you can also compress the prepared video using built-in compression facility, so you don’t need any external software for movie compression, I think that is a bonus of this method.
Why I missed it for so many years ?
In fact I am using PowerPoint since years! but found this today itself! and so much surprised how I missed this, may be the reason is that you need to have updated PowerPoint 2013 or PowerPoint 2016 software to have these buttons of screenshot and screen recording inside PowerPoint.
Third party App versus Microsoft Windows own software ?
Today if you want to do screen recording of your laptop or PC, there is no built-in software or App, but all you have to do is look for third-party apps or software’s online.
However today due to security reasons most of the schools and corporate companies do not allow you installation of any third party software’s or apps on your laptop or PC!
So this super screen recording method using built-in Microsoft owned PowerPoint will be highly useful to you in school and office.
Yes, you read it correctly.
Microsoft PowerPoint is not only software to prepare text and picture presentations, but also useful for taking screenshots as well as screen recording too 🙂 You can do it for much more than mere presentations. Learn here how?
Super Easy Screen Recording in Windows PC or Laptop using PowerPoint
Capturing a screen recording using PowerPoint Step-by-Step guide —
1) Open any existing or blank PowerPoint presentation
2) Click on the Insert tab which is just near to the Home tab
3) Look for the Screen Recording button located at the end of complete sub-menu ribbon of Insert menu (see image below)
4) Press the Screen recording button and you will get a pop-out window as shown in the image below.
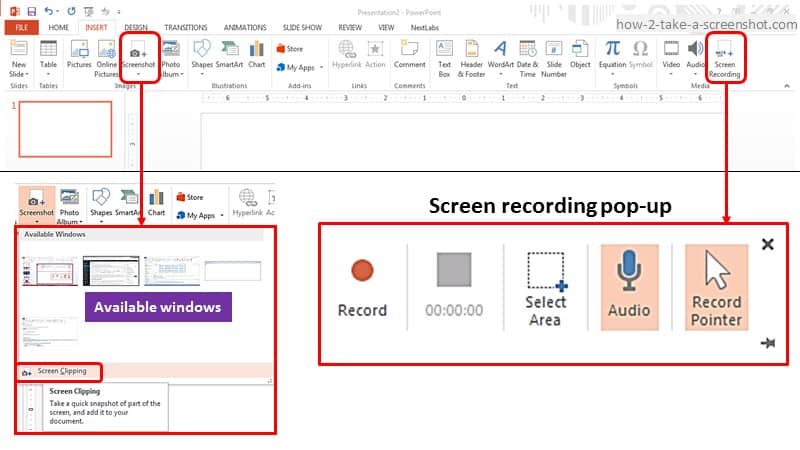
5) You can select area of screen you wish to record using Windows key + Shift + A (Full screen) or tap on Select Area in the dock that pops up. (see image above)
5.1) If you have opted for select area option, then simply click and drag the cross-hairs tool and select the intended area in rectangular shape.
Note : You can click buttons Audio and Record Pointer, which is toggle for recording the mouse pointer and audio (record or no-record)
6) Now you are ready to record, Press the Record button (Red dot) or use shortcut Windows key ⊞ + Shift + R to start the recording. Now the recording will continue to capture all actions or movie or whatever you do even if you switch over to a different program or window.
Note 1 : The same shortcut can be used to pause and resume the recording.
Note 2 : If you want to PIN the recorder dock on top or particular place, do it using the PIN icon at the bottom right corner (see image above), if you don’t pin it, the dock will simply disappear once the recording starts and then to stop or resume you need to use Windows shortcuts only.
7) Once done, you can stop recording using the STOP button on the recording dock or using the keyboard shortcut: Windows key ⊞ + Shift + Q (Remember if the dock is floating then you can only use given shortcut to stop recording)
8) Now you will get the video on PowerPoint presentation slide, you can use many editing options available at the screen top and once done, simply Right-click the video and select ‘Save Media As’ to save a recording of the video on your computer drive. (see image below)
Note : In the Save Media As dialogue box, you need to select location to save and provide filename. The format which PowerPoint allows is MP4 by default.
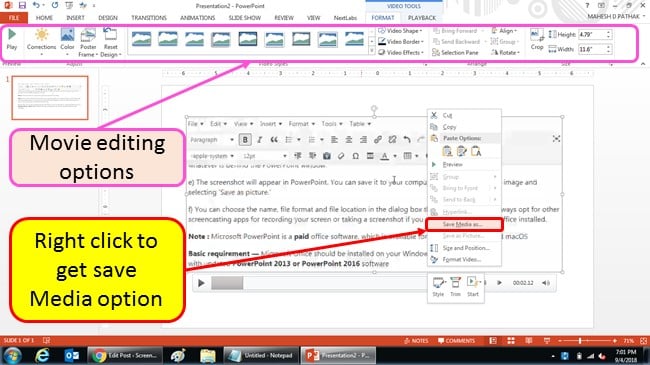
How to take a screenshot in Windows PC or Laptop using PowerPoint?
I have already explained different ways to take a screenshot in Windows 10 or below versions, Read the post here
Further to it, if you are already making a PowerPoint presentation and want to insert screenshot from any of the active window without switching over to it, there is simple method as given below –
Also another interesting thing is that the screenshot will precisely fit to the active power point slide size.
Step-by-Step guide to take a screenshot of any active window —
1) Open any existing or blank PowerPoint presentation
2) Click on the Insert tab which is just near to the Home tab
3) Look for the Screenshot button located in the sub-menu ribbon of Insert menu (see image above)
4) You will see drop-down window showing a grid of all the active windows on your computer (except the minimized windows)
5) Simply click on any desired window from grid and the screenshot will be inserted into your active presentation slide.
Note : Instead of full window screen-capture, if you want partial window capture, select Screen Clipping at the bottom of Grid (see image above), this will minimize active PPT window and allow you to click and drag window to take partial screenshot.
6) You can save the screenshot on active slide by right-clicking the image and selecting ‘Save as picture.’
7) You get save-as dialogue box, where you can provide picture file name, location, image format and save it to local drive.
Note : Various Image saving formats available through PowerPoint are GIF, JPG, PNG, TIF, BMP, WMF, EMF
Basic requirement if you wish to use above method of screen recording or screen capture —
Microsoft Office should be installed on your Windows PC or Laptop with updated PowerPoint 2013 or PowerPoint 2016 software
Note : Microsoft PowerPoint is a paid office software, which is available for Android, Windows, and macOS
Bottomline:
I have explained here a simple and quick method of screen recording using PowerPoint which is Microsoft own office suite software, mostly this is super useful if you are in school or office where most of the time installation of external software is not allowed. However if there is no such restriction you may like to use third-party screencasting apps for recording your screen or taking a screenshot.
Choice is yours!
If you find this post useful please let me know by putting comments below, so that I can write more such simple methods which will be useful to you in day to day operations.
Cheers !!
Leave a Reply