Once you are Apple fan you ought to get all the gadgets from Apple including the Mac, iPhone, iPod and iPad too! While I talk about the iPad Pro, iPad, and iPad mini, the screens are so big, that there’s a lot you can view and share across the social network. So here in this post you will learn on How to take a screenshot on iPhone, iPad, iPod touch for Any Generation device.
How to take a screenshot of your iPad or iPad Pro or iPhone or iPad mini or iPad 2?
Press the Home button and Sleep/Wake button simultaneously to get screenshot on iPad or iPad Pro or iPhone or iPad mini.
INDEX |
||
| 1 | How to take a screenshot of your iPad or iPad Pro or iPhone or iPad mini or iPad 2 or ipad air 2? | Jump to Topic |
| 2 | How to take a partial screenshot on iPhone or iPad or iPad Pro or iPad mini or iPad 2 or ipad air 2? | Jump to Topic |
| 3 | How to edit your screenshots with Instant Markup? iOS 11 or later. | Jump to Topic |
| 4 | Where to find your screenshots on your iPad or iPad Pro? | Jump to Topic |
| 5 | Troubleshooting : Screenshot not working | Jump to Topic |
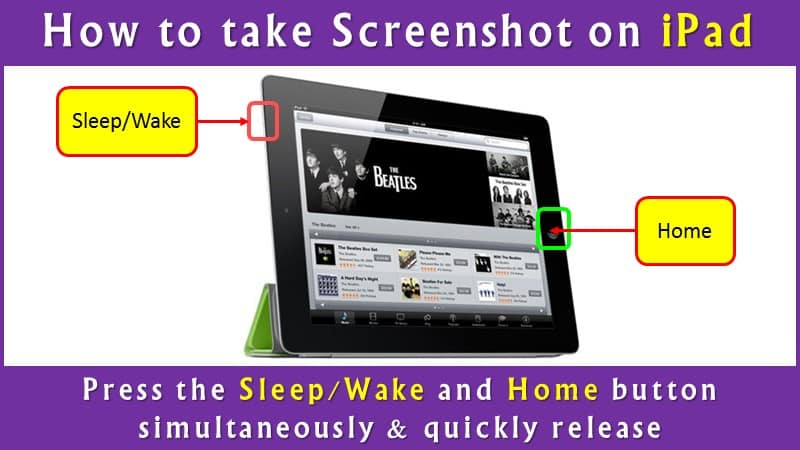
Applicability : below method is applicable to iPad or iPad Pro or iPhone or iPad mini or iPad 2 or ipad air 2, iPhone 5s
1) Open the App or video or game console or Social network window (chat) you want to capture. You can use split view/picture-in-picture as desired.
2) Set up everything on the screen exactly the way you want it for the screenshot.
3) Press and hold the Sleep/Wake (on/off – POWER) button and Home button at the bottom of the iPad screen simultaneously, then release them quickly.
4) The screen will flash white and you will get confirmation of camera shutter sound (if your sound is enabled).
5) The screenshot thumbnail will appear at the bottom left corner of your screen.
6) If you wish to edit the image snap, simply Tap on the image. You can choose whether to save the screenshot to your Camera Roll or delete it.
6.1) Or simply swipe it to the left and it will disappear from the display.
6.2) If you don’t dismiss the screenshot by swiping to the left, it will disappear automatically after a few seconds and save to your camera roll.
To find the screenshots stored to your phone memory, go to Photos > Albums and tap Screenshots.
Tip :
I am sure you will master to hit both buttons at the same time, my suggestion is to hold the Sleep/Wake (on/off) button first and then click the Home button, this will surely minimize the chances of accidentally activating Siri or, if you’re trying to screenshot the lock screen, blowing through it with Touch ID.
Also if you are not so quick about it, then surely you will pull up the power-off screen!
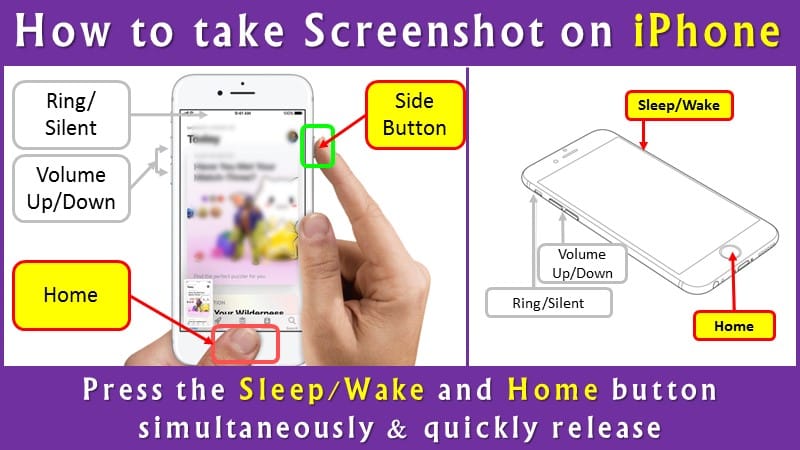
2) How to take a partial screenshot on iPhone or iPad or iPad Pro?
Applicability : below method is applicable to iPad or iPad Pro or iPhone or iPad mini or iPad 2 or ipad air 2, iPhone 5s
Unlike Windows or Mac, you don’t get Snipping Tool on your iOS device!
So you don’t have any direct option to take partial screenshot of selected area.
Workaround 1:
After capturing the screen as a whole image, go to the Camera Roll and crop out the area that you wish not to be included. But this is time consuming, but possible option using built-in markup tool.
Workaround 2: Only for jailbroken users
Use a Snapper 2 tool to enhance the screenshot-taking ability on iOS device.
[ Similar tool named CroppingScreen is also available with jailbreak tweak ]
So instead of post processing the screenshots for cropping, Snapper 2 lets your crop them on the fly as you take them.
Further you can pin the cropped screenshots on top of the screen, for quick reference.
You can use Snapper 2 to cut out a photo, paste it inside the Notes app using Snapper 2, it avoids jumping back and forth between the Photos app and the Notes app.
Good thing is that you can activate the Snapper 2, via the same Home + Sleep button combination, now use your finger to crop a screenshot to a specific area of the screen.
Once you crop the screenshot, double tap it to confirm the shot, or a tap and hold to cancel.
After confirmation, the Cropped image as called as snaps, will get pinned to the screen until you dismiss them. You can drag the snaps anywhere around the screen, or use the contents of the screenshot for a reference while doing other tasks, like comparison of two posts.
And if you feel that the snaps are getting mingled into the screen making it difficult to identify, then simply enable the shadow feature to help you differentiate.
Snapper 2 is compatible with iPhones on iOS 7, 8, 9, 10 and 11. And iPhone X. iPads are tested on iOS 8.4 and 9.3.3.
Snapper 2 features :
- You can get control over the area to crop before snapping!
- Facebook-heads-like interface to close snaps
- Snaps organised by application.
- Multiple snaps on the screen at the same time possible.
- Built-in sharing options
- You can use it with or without Activator!
- You get history panel accessible via Activator OR the Settings app.
Workaround 3: Works on iPad Pro with keyboard
If you have the iPad Pro, using add on keyboard, you can use the Cmd + Shift + 4 button to get an image editor with the full screen contents surrounded with crop corners.
When ready, you can save the cropped (and possibly edited) image to Photos folder.
3) How to edit your screenshots with Instant Markup? iOS 11 or later.
You can add text, shapes, drawings, and much more using Instant Markup tool.
You have already learnt that, as soon as you take a screenshot, a thumbnail of it appears at the bottom left corner of screen, now if you tap the thumbnail, it will automatically take you to Instant Markup mode.
This is extremely useful feature, since most of the time you need to do some markup to add value to the screenshot before sending or sharing it on social networks.
So this utility tool, helps you to mark, highlight and annotate your screenshots.
Use pencil, eraser. highlighter or Magic Rope during editing to add value to the markup.
Instant Markup also allows you crop your screenshots. Simply touch and hold one of the edges or corners and drag it to the new crop.
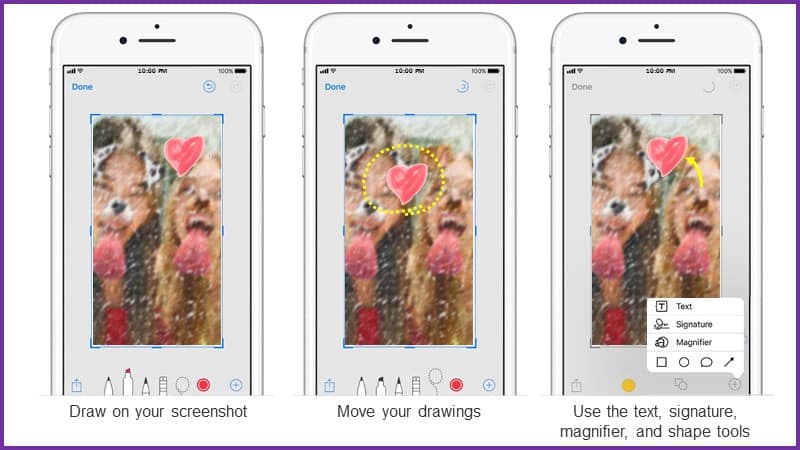
There are four additional tools you can add to a screenshot in Instant Markup by tapping the More button in the bottom right corner of the screen (it looks like a plus symbol), which are:
Add a text field —
Text lets you add a layer of text & type words on your screenshot. Tap the newly added text field to call up the keyboard so you can write something. Tap the circle to choose a different text color (white, black, blue, green, yellow, and red), and tap AA to adjust the text’s font, size, and alignment.
Signature —
If you do editing frequently to add your name or brand logo etc. then signature is tool for you.
Create and store a signature, and add it to your screenshot during editing at a click.
Magnifier —
You can use this feature to zoom in image areas and work around details.
As needed you will be able to resize and reshape the Magnifier border, and increase or decrease the amount of zoom. Simply drag the loop around and resize it using a blue dot or adjust the shape.
Shapes — Rectangle, Circle, Speech bubble, or Arrow
Absolutely essential feature to add value to the screenshot, add solid or outlined callout of any size and shape simply by dragging the edges. (again use the blue dots to resize, and the green dots to adjust the arrow’s curve and the speech bubble’s appearance.)
And similar to other image editing tools, markup also gives you an opportunity to undo or redo your editing steps.
Sharing or Saving — iOS 7 or later
Finally once you are done with editing and ready to go, simply share the edited image, right from the Instant Markup interface.
All you have to do is to tap the Share button and choose to share via social media, AirDrop, or email.
You can share the photo directly to Facebook, Twitter, Flickr, etc. or via the corresponding AirDrop or email icons at the bottom. Only make sure that both Wi-Fi and Bluetooth needs to be active on your device.
[ Note : share icon is located in the lower-left corner after you open the photo ]
OR tap Done. and choose Save to Photos or Delete the Screenshot.
4) Where to find your screenshots on your iPad or iPad Pro?
If you use editing tool, at final step you get an option to save the photo.
And if you skip Instant Markup, then the screenshot will be automatically saved to the device, which can be accessed and edited at later point of time using the same editing tool.
1) Launch the Photos app from your Home screen.
2) Goto Photos > Albums and tap Screenshots.
3) Alternatively you can locate the screenshots in the main Photos and Camera albums by scrolling through all photo library.
5) Troubleshooting : Screenshot not working
Many times this problem can occur after you update the iOS, in that case you can try the following —
Fix 1: Add a time delay in button pressing sequence
Press the Power and Home button simultaneously as usual, but press the Home button after one second you press the Power button.
Fix 2: Force restart the iOS device
Restart iPad: Press and hold the iPhone or iPad’s home and the power button, until the “slide to power off” occur. Slide to power off, after about 30 seconds, turn the iPad again..
Force Restart iPad: Press and hold the iPhone or iPad’s home and the power button for minimum 10 seconds till you can see the Apple logo on the screen. Device will force restart.
Recheck taking the screenshot using standard methods described above in this post.
Fix 3: Use AssistiveTouch
Take screenshots using AssistiveTouch (Method already described in this post)
Fix 4: Check the iPad Home button is working
Simply check if the Home button on iPad is working for other operations, if not, head down to the local Apple store to repair it!
Fix 5: Try iPhone System Repair Software to Fix any iOS System Related Issues or update the iOS to latest software version.
Fix 6: Wait for the Next iOS Update!
If you try everything hard, and still screenshot not working, then best way is to wait and watch for Apple to release a new iOS update to patch things up.
All above methods are equally applicable for iPad or iPad Pro or iPhone or iPad mini all versions.
Bottom line:
Taking a screenshot is as common as calling someone on mobile phone. Its inherent part of social media for sharing.
Maybe its taking picture of your social feed of facebook, or chat on Snapchat, or navigation map callouts, your gaming highest score or a shot from favorite movie, there can be numerous reasons.
Sometimes the Screenshots can be extremely useful as an Evidence, recording useful information while browsing, creating wish-lists, or getting a troubleshooting advice.
And that is the reason I wrote my learning’s on how to capture the screen on your iOS device, and adding drawings or text using Markup tool.
References for this post:
- Apple official website ( Source post )
Leave a Reply