Do you know that your Apple Watch is also capable of taking a screenshot? Yes, like any other device like iPhone, iPad, Android smartphones, tablets or computers Apple Watch can also take a screenshot to record things for you. Only thing you should know is how to take screenshots on Apple watch? and How to enable screenshots on Apple Watch? Reason being that in latest versions of watchOS, Apple has disabled the ability to take a screenshot by default.
Its evident that the screenshots from Apple Watch are necessary for social sharing with friends your achievements, activities on sites like Facebook or Twitter. Even sometimes you may need to share the issues / problems faced to forums related to apple watch.
Since sometimes you will need it, in this post you will learn about Apple watch capability to take a screenshot and device settings which you can do to enable this facility. Also at the end of post I have written about the problem you will / might face after enabling the screenshot feature, however there is a simple workaround which is also given with guide to address it.
So first thing that you need to learn is –
How to enable screenshots on Apple Watch?
As step one, you need to enable the settings from the Apple watch to take a screenshot. (remember that in latest version of WatchOS this setting is switched off and hence it is necessary to follow these steps)
Follow these simple steps to do so –
Step 1) Connect your Apple Watch to iPhone
Step 2) Open the Apple Watch App on your iPhone
Step 3) See the image snap shot below, and goto >> My Watch Tab
Step 4) Goto >> General settings menu
Step 4) Scroll down to the bottom and you will see Settings of “Enable Screenshots” – Tap to toggle the settings to turn it ON.
Now you are ready to go!
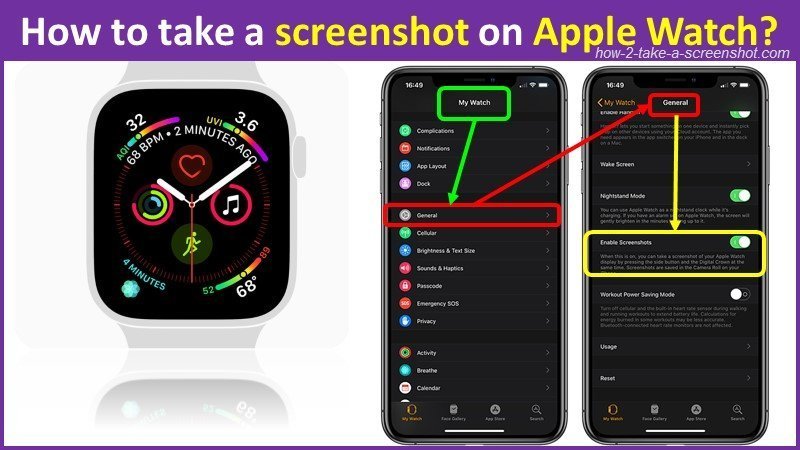
How to take a screenshot on Apple Watch?
Once you have done the initial settings, your Apple watch is ready to take a screenshot on your wish.
Remember that method for taking a screenshot on an Apple Watch slightly differs from the standard iPhone or iPad.
In an iPhone or iPad pressing the Home and Power button at the same time will generate a screenshot for you.
However since there is no Home button on your Apple watch, you have to use the Digital Crown. It’s simple, just follow these simple steps to do it.
Method 1
Step 1) Be ready with the screen you want to capture on Apple watch.
Step 2) Now Press and hold the side button on the Apple Watch , and without releasing it, immediately tap the Digital Crown.
Step 3) The watch screen will flash and with the sound of a camera’s shutter screenshot will be generated.
Method 2
Step 1) Be ready with the screen you want to capture on Apple watch.
Step 2) Now Press and hold the side button and Digital Crown button simultaneously.
Step 3) The watch screen will flash and with the sound of a camera’s shutter screenshot will be generated.
Note : Sometimes you may launch Siri or Friends by accident, but after some practice you will be able to capture screenshots perfectly!

Where to find captured screenshots on Apple Watch?
Once the screenshot is generated using any one method above, they will be automatically stored on to the connected iPhone device in the iPhone Photos app.
So to access and view the screenshot you just captured, open the iPhone’s Photos app, here you can look at the photos as well as edit them or share them onto social network or even delete them.
Photos app >> Photos tab >> screenshots
You may also find it in iCloud Photo Library depending upon which storage media you have configured on your iPhone.
Screenshot interferes with pause or resume a workout buttons
Remember that with enabling screenshot feature you will also face an issue, this is due to the fact that the Apple watch uses a new shortcut to pause or resume a workout which requires you to simultaneously press both the Digital Crown and the Side button?
So while you enable the Screenshot option, now when you take a screenshot, you pause or resume a workout … or you can say that you will generate a screenshot every-time you pause or resume a workout!
So this will be felt as nuisance to some people ..
So as a countermeasure or to prevent this thing to be happening, the watchOS 3 includes a new feature that can automatically pause your workout when you stop moving and resume when you start moving, saving you from manually pausing or resuming it.
How to enable Auto Pause to prevent screenshots?
Now to enable the Auto Pause feature follow these simple steps.
Step 1) Open Apple Watch companion App
Step 2) Goto My Watch >> Workout
Step 3) Slide to the ON position the Running Auto Pause button
Note : watchOS 3 is available as a free software update for the original Apple Watch, Apple Watch Series 1 and Apple Watch Series 2.
“When this is on, indoor and outdoor running workouts will automatically pause when you stop moving and resume when you start moving,” notes Apple.
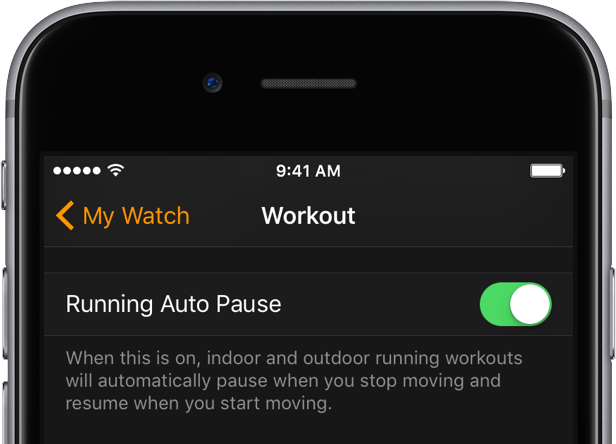
Leave a Reply