With 120Hz ultra-motion smart display Razer phone is a gamer phone and obviously you will need to share the game achievements and leader-boards with friends or over social networks using a simple screenshots. So in this post you will learn on How to take a screenshot on Razer Phone and Laptop?
Yes, Razer Phone is worlds first smartphone which provides you highly smooth gaming experience with animations featured over 120Hz IPS display and that is an unbeatable experience in itself, if you are a gaming freak then simply this is the phone for you.
Coming back to the main topic, if you game all the time, its evident part to share scores across social networks like facebook or twitter or insta .. but sharing is a must … which means you will need to take lot of screenshots …
In this post I will be telling you two such methods which you can use to take a screenshot on your Razer phone, also a small appendix done to tell you what to do if you own a Razer gaming laptop on taking the screenshots on Razer laptop.
Now Razer also uses Stock Android experience which means you will no see bloatware on your phone. This helps Razer to push OS updates much faster than others. Stock Android not only benefits Razer but you too, which makes Android basic features like taking a screenshot available on Razer phones.
How to take a screenshot on Razer Phone?
To take a screenshot of active window on your Razer phone, simply press Power button and Volume down buttons simultaneously for 2-3 seconds or till the camera shutter sound is heard with flash animation, and the phone will generate a screenshot for you.
Method 1 – Take a Screenshot Using Hardware Buttons (Android method)
Applicable to : Razer Phone 2, Razer Blade 14,
As said this is most basic method that works on any Android phone on this earth! so as on Razer phones too.
So here is Step-by-Step guide for you to take a screenshot or printscreen
1) Open the gaming app or chat screen or browser window etc of which you wish to take a screenshot / printscreen of.
2) Locate the Power button and Volume down buttons
3) Now press and hold the Power button and Volume down buttons together for couple of seconds till you hear the camera shutter sound with flash animation confirming that a screenshot is generated by your Razer phone.
4) If you want to see and edit the screenshot just taken, simple pull down the notification shade from the top of the screen and you will see thumbnail of screenshot. Tap it to edit, share or delete the screenshot.
Where is my screenshot saved on Razer phone?
Well once you generate screenshot by any method, it is automatically saved to the Gallery >> Screenshots folder
Or you can also locate is immediately by just pulling the notification windows manually, to see the thumbnail & locate it.
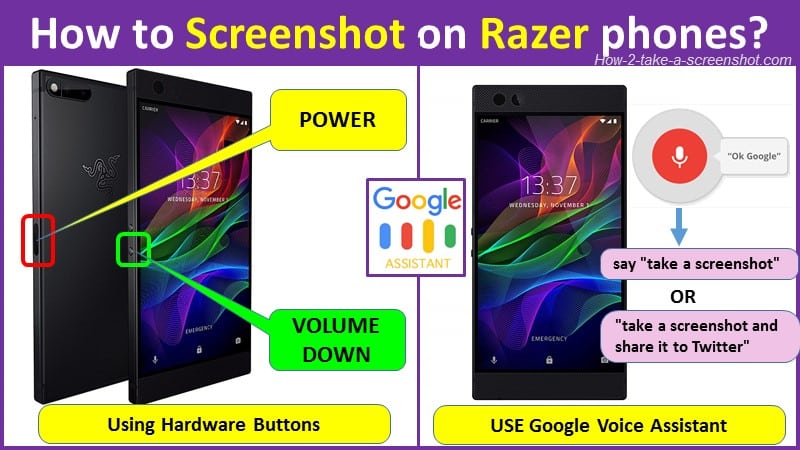
Method 2 – Take a Screenshot Using Google voice assistant
In this case using google voice assistant is quite easy, remember that the voice assistant can also be invoked from the lock screen by just swiping the voice icon upwards and the Google Voice will get activated for hands free commands.
All you have to do is press and hold the home button or say, “OK Google” to bring up Assistant. Then just say, “Take a screenshot” or type in the command with the keyboard.
Here is the Step-by-step guide:
1) Open the content on the screen you want to capture like a photo, video, website, social share app.
2) Press and hold the home button or say, “OK Google”.
3) Say, “Take a screenshot”, or type in the command with the keyboard.
4) Rest of the process remains same on how the phones saves the snap to Gallery and editing it further or sharing on social networks.
How to take a screenshot on Razer Blade (GeForce GTX 1060) Gaming Laptop?
Razer have its premium range of gaming laptops, which you will fall in love if you are a gaming freak, however you need to be ready to take a big hole to your pocket!
Once you get onto hands on this super gaming machine, next is playing, scoring and sharing …
Yes, sharing means you need to take screenshots, either full or partial to share it across social media or on forums on gaming or sending some errors generated during gaming .. numerous reasons are there for you to take a screenshot on Razer laptop.
Since most of you will have Windows 10 loaded on your Razer blade laptop, most of the procedures to take a screenshot remains pretty standard, I have mentioned below some quick methods to try out taking a screenshot, however if you wish to get many more ways then I have written a completely separate post on Windows 7, XP, 8, or 10 versions, get on to the link given below this post.
USE Windows Key ⊞ + PrtScn (Print Screen)
OR
USE Windows ⊞ + Alt + PrtScn (Windows 10 Creators Update only)
OR
USE Windows ⊞ + G (Windows 10 Creators Update only)
You will be asked “it’s a game?”, when you say YES, every time you press Win+G you will be able to take screenshot just by pressing screenshot button.
However all the detailed methods of taking a screenshot on this gaming laptop have been written by me separately in below post, I suggest to go there to read it if you are using a Razer gaming laptop and want to take a screenshot using printscreen.
https://how-2-take-a-screenshot.com/windows/