As an Apple freak I am used to get shocks with each new introduction of models or OS upgrade! This times its all about update of iOS12/Mojave, where I saw the white circular FaceTime Screen capture button disappeared nor a toggle button on FaceTime settings! In short with iOS 12 OS upgrade the FaceTime Live Photo Button Stands Removed 🙁 So question is that How to Take Screenshot for FaceTime on iOS 12 in 2020?
Well surely nothing can replace the simple, quick and super useful Live Photo feature in FaceTime app and I am really wondering what made Apple think of removing the Live Photo button from FaceTime which was introduced just last year? This does not sound a good gesture at all, I used to it during all my FaceTime’s chats and its removal is genuinely frustrating.
With the announcement of iOS 12, FaceTime was set to receive its biggest update ever boasting the Group FaceTime calls wherein you will also be able to use Animoji or Memoji on the call.
The redesigned FaceTime look in iOS 12 shows thumbnails for everyone in what Apple calls “the Roster” along the bottom of the screen. As anyone from the group begins to talk his video which is — referred to as a Tile — will automatically moved to the top of the screen. The size of the tile is automatically determined by who is active on the call, with the Tile of the person talking slowly getting bigger the longer they talk.
Well as a research person I can understand the major revamp of iOS 12’s support for calls with up to 32 people taking part simultaneously might have imposed serious technical limitation of taking screenshot of live chat, but whatsoever is does leave a void on filling the need with some alternate which I will try to narrate down here, I mean alternate methods to take a screenshot on FaceTime video calls.
I saw frustrated users giving feedback to Apple on removal of photo feature — Feedback thread on Apple official forum
so let’s get back to alternatives of
How to Take Screenshot for FaceTime on iOS 12 in 2018?
Now that you know the most favorite live photo button gone in latest iOS 12 FaceTime, you need to use the old traditional ways to take static screenshots during your FaceTime calls ! But no other option left for you by Apple !
Anyway lets look at these traditional options one by one (again!)
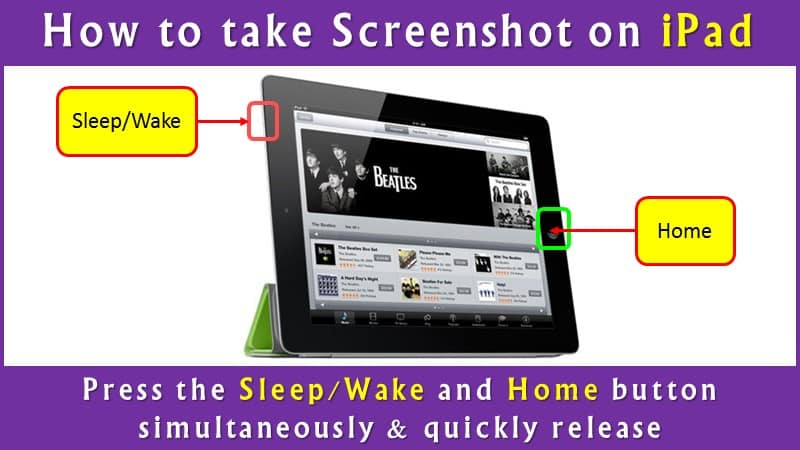
How to take a FaceTime screenshot on iPad or iPad Pro or iPad mini or iPad 2 or ipad air 2?
Applicability : iPad or iPad Pro or iPhone or iPad mini or iPad 2 or ipad air 2, iPhone 5s
1) While chatting on FaceTime video call, Press and hold the Sleep/Wake (on/off – POWER) button and Home button at the bottom of the iPad screen simultaneously, then release them quickly.
2) With a screen flash and camera shutter sound (if your sound is enabled) screenshot will be taken and saved to your camera roll.
Most important part while using this combination on FaceTime :
Unfortunately this combination is so deadly that you may end-up disconnecting the FaceTime video call itself! so be sure to master this technique well to hit both buttons simultaneously.
This will minimize the chances of accidentally activating Siri or if you are not so quick about it, then surely you will pull up the power-off screen!
2) How to take a FaceTime screenshot on iPhone ?
The procedure remains moreover same which I have already explained above, so I have not added the step-by-step explanation again, but only added an info-graphics below, which is self explanatory.
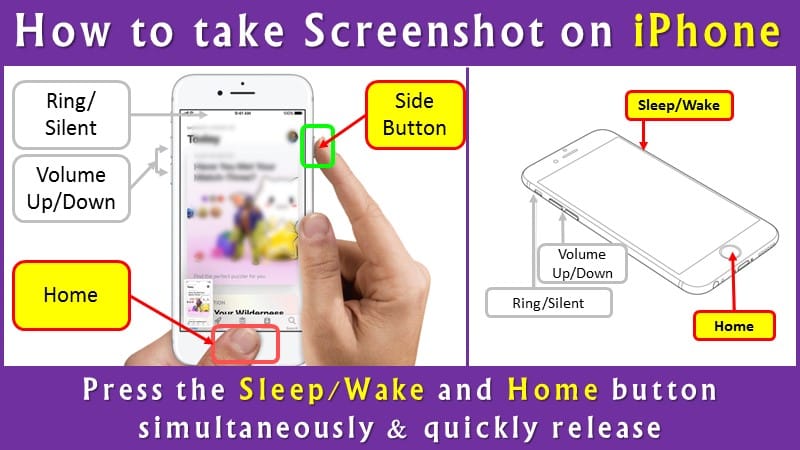
Where do facetime screenshots go on mac or iPhone?
To find the screenshots stored to your phone memory, go to Photos > Albums and tap Screenshots.
1) Launch the Photos app from your Home screen.
2) Goto Photos > Albums and tap Screenshots.
3) Alternatively you can locate the screenshots in the main Photos and Camera albums by scrolling through all photo library.
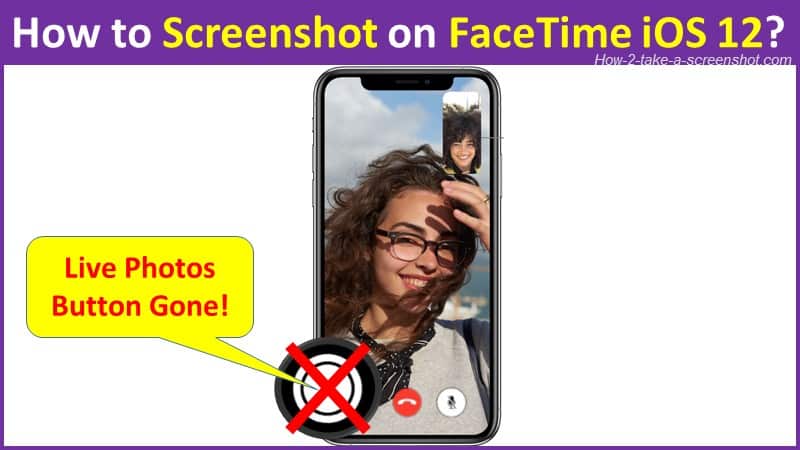
FaceTime screenshot not Working / not Saving ?
When you update to iOS 12 there is quite possibility to face issues to take simple screenshot on your iPhone or iPad, in such case I suggest you to try the following workarounds —
Workaround 1: Mastering the button pressing sequence – Adding a time delay
Press the Power and Home button simultaneously as usual, but press the Home button after one second you press the Power button.
Workaround 2: Force restart you iPhone or iPad
Restart : Press and hold the iPhone or iPad’s home and power button, until the “slide to power off” occur. Slide to power off, after about 30 seconds, turn the iPhone or iPad again..
Force Restart : Press and hold the iPhone or iPad’s home and power button for minimum 10 seconds till you can see the Apple logo on the screen. Device will force restart.
Recheck taking the screenshot using standard methods described above in this post.
Workaround 3: Check the iPhone or iPad’s Home button is working
Simply check if the Home button on iPhone or iPad’s working for other operations, if not, head down to the local Apple store to repair it!
Workaround 4: Try iPhone or iPad’s System Repair Software to Fix any iOS System Related Issues or update the iOS to latest software version.
FaceTime screenshot notification with iOS 12 2018 update
Since the basic feature itself gone, no more notification, since you are using standard method of taking bland static screencapture (printscreen)
What are the FaceTime Improvements in iOS12 ?
FaceTime became famous rescently due to more and more people started communicating using this App as compared to the Messages and iMessage, mainly due to widespread availability of high speed internet allover the world and lower call costs, people are not needed to spend dollars to speak across the continents
So that is one of the reasons why Apple totally revamped the FaceTime in iOS 12 for the look and feel.
Here’s a short round-up on what all you will get in FaceTime for iOS 12
- Integration with iMessage
— Start a FaceTime or Group FaceTime call directly from an iMessage conversation. - Use Animoji or Memoji during Video Call
— You will be able to use an Animoji or Memoji during FaceTime video call.
— You can add live filters to your Animoji and Memoji - Super Fancy camera effects – filters, texts, stickers
— Now you will enjoy all the funky effects, built-in filters, text effects, shapes and sticker packs in the camera app, during FaceTime video call.
— You can locate these effects in the new FaceTime Menu, however you will need an iPhone 7 or later model - Apple Watch Audio Support
— FaceTime audio will be available on Apple Watches too, so as to join a group chat–all during your exercise or running. The new Walkie Talkie Watch app utilizes FaceTime audio + Apple ID to participate in group chat with your friends and family