CAT smartphones are rugged and tough to sustain abusive environments and famous among people who specially work in an environment where the phone can get into contact with water (sea side fisherman), dust, grass (farming), vibrations (carpenter). The famous S series from Caterpillar Smartphone (CAT) includes CAT S30, CAT S31, CAT S40, CAT S41, CAT S60, CAT S61 (with finger glove), CAT T20 (tablet) models. In this post you will learn on How to take a screenshot on any of these CAT smartphones?
Specially since these phones are designed to be used in tough conditions, most of the time people will be wearing gloves while using these phones and hence taking a screenshot is somewhat challenging task. So I will be recommending a very basic but powerful method which will help you doing this task without taking the gloves out 🙂
And when you are not using gloves buy have wet hands, you can opt in for the voice command system, which will help you taking screenshot without touching the CAT phone itself, so the screen will not get dirty with your hands touching.
There are three different methods which I shall be explaining in this post
First using hardware buttons
Second using Google Assistant
And Third using third party apps installation on your CAT smartphone.
Let’s see them one by one in details with Info graphics –
How to screenshot (print screen) on CAT Caterpillar Smartphone?
Press Volume Down button and Power button simultaneously and hold until you hear a camera click sound, the screen will flash once to indicate that screenshot has been taken by your CAT phone.
Applicable to : CAT S30, CAT S31, CAT S40, CAT S41, CAT S60, CAT S61 (with finger glove), CAT T20 (tablet)
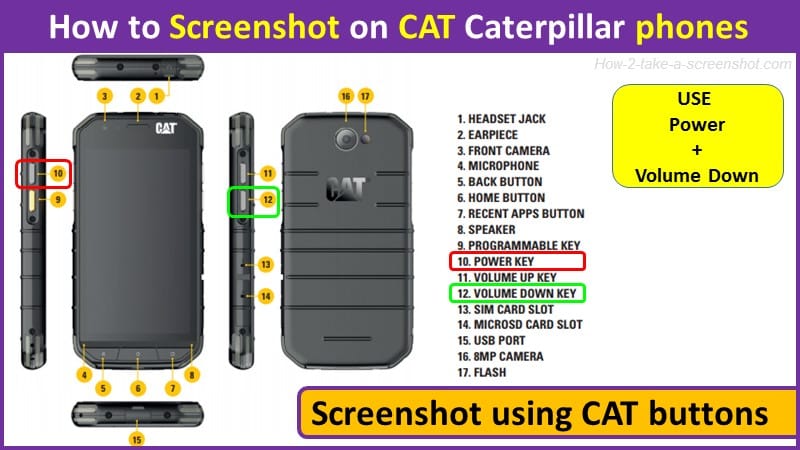
Below method will be extremely useful while you want to take a screenshot wearing your gloves, buttons are distinctly and prominently available and easily operable by (thick) fingers.
Step-by-Step guide to take screenshot (print screen)
1) Unlock the CAT phone
2) Locate the screen, photo, messaging app, social app screen or any other screen that you wish to take snap of
3) Now locate the Power and Volume down buttons (see below image showing the button locations)
4) Simply Press Volume Down button and Power button simultaneously and hold for 2-3 seconds.
5) You will hear a camera click sound, and the screen will flash once to indicate that screenshot has been taken by your CAT phone.
6) The image will be stored to your CAT device Gallery >> Screenshots folder.
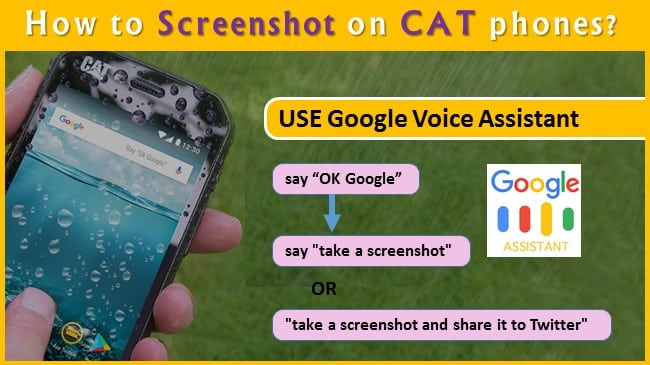
Method 2 – Print screen (screenshot) Using Google Assistant
Applicable to : CAT S30, CAT S31, CAT S40, CAT S41, CAT S60, CAT S61 (with finger glove), CAT T20 (tablet)
On most of the modern smartphones, Google Assistant is inherently installed and available for ready to use.
Google Assistant, can help you multiple ways mainly sending the voice commands to your phone to do different tasks, one of which can be taking a screenshot or screen recording.
1) Make sure you have Google Assistant installed and enabled on your CAT phone.
2) Now load the image / text / content you want to capture like a chatting App WhatsApp, Facebook or web browser or video game etc.
3) Now long-press on the Home button or say “Okay Google” or “Hey Google” to launch the Assistant.
4) Now Google assistant is invoked and ready to take your command, Now say “Take a screenshot” or type the command in using your keyboard.
5) Your screenshot will be taken by phone and saved to your phone’s Photo Gallery, so you can edit it later or share it on social apps.
Bottom line
You can simply use the hardware combination buttons on all CAT phones to generate a screenshot easily and quickly.
Secondly you may like to do it using voice command using all time favorite Google Voice Assistant.
And lastly if at all you are App freak, then download some mostly used Screenshot Apps like Screenshot Plus or Screen record HD which will not required complex settings or technical knowledge, best thing is that your screenshots will be saved to the SD card instead of phone memory.
Download Screenshot Plus App from Google Playstore – Download here
Download Screen record HD App from Google Playstore – Download here